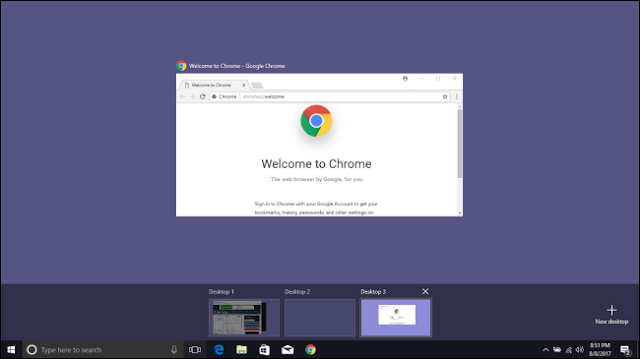Cara Menggunakan Virtual Desktop di Windows 10
Windows 10 akhirnya menambahkan virtual desktop sebagai fitur built-in. Jika Anda banyak membuka aplikasi sekaligus atau menggunakan PC Anda untuk jenis tugas yang berbeda-beda, virtual desktop bisa memudahkan pekerjaan anda.
Dengan virtual desktop, Windows 10 memungkinkan Anda membuat beberapa desktop terpisah yang masing-masing dapat menampilkan jendela dan aplikasi yang berbeda. Anda juga bisa meletakkan semua item yang berhubungan dengan tugas tertentu di satu desktop, sehingga Anda dapat lebih fokus pada tugas itu. Sementara macos dan Linux telah menampilkan virtual desktop dengan bantuan aplikasi pihak ketiga, sedangkan microsoft membuat sendiri dan kini sudah bisa anda gunakan di OS windos 10.
Menambahkan Virtual Desktop baru
Dengan virtual desktop, Windows 10 memungkinkan Anda membuat beberapa desktop terpisah yang masing-masing dapat menampilkan jendela dan aplikasi yang berbeda. Anda juga bisa meletakkan semua item yang berhubungan dengan tugas tertentu di satu desktop, sehingga Anda dapat lebih fokus pada tugas itu. Sementara macos dan Linux telah menampilkan virtual desktop dengan bantuan aplikasi pihak ketiga, sedangkan microsoft membuat sendiri dan kini sudah bisa anda gunakan di OS windos 10.
Menambahkan Virtual Desktop baru
Menambahkan virtual desktop baru itu mudah. Pada taskbar, klik tombol "Task View". Jika Anda tidak melihat tombol itu, Anda mungkin menonaktifkannya. Klik kanan pada ruang terbuka di taskbar dan pilih opsi “Show task view button” untuk mengaktifkannya lagi. Anda juga bisa membuka Task View dengan menekan Windows + Tab di keyboard Anda. Taks view adalah aplikasi yang menampilkan semua aplikasi yang berjalan pada PC Anda, itu saja yang ditunjukkan oleh Task View. Anda dapat beralih ke aplikasi apa pun hanya dengan mengekliknya. Jika Anda belum pernah membuat virtual desktop tambahan sebelumnya, berikut ini cara Untuk menambahkan desktop baru, klik tombol "New Desktop” di kanan bawah layar.
Windows 10 memungkinkan Anda membuat sebanyak mungkin desktop yang Anda butuhkan. saya membuat 200 desktop di sistem pengujian hanya untuk melihat apakah bisa ada tidak ada trouble, dan ternyata tidak ada masalah.Saya menyarankan Anda membuat virtual desktop seminimal mungkin. Lagi pula, Anda membuat virtual desktop untuk membantu mengatur aktivitas Anda.
Beralih Antar Virtual Desktop
Windows 10 memungkinkan Anda membuat sebanyak mungkin desktop yang Anda butuhkan. saya membuat 200 desktop di sistem pengujian hanya untuk melihat apakah bisa ada tidak ada trouble, dan ternyata tidak ada masalah.Saya menyarankan Anda membuat virtual desktop seminimal mungkin. Lagi pula, Anda membuat virtual desktop untuk membantu mengatur aktivitas Anda.
Beralih Antar Virtual Desktop
Bila Anda memiliki lebih dari satu desktop, Task View menampilkan semua desktop Anda di bagian bawah layar. sorot dengan mouse Anda untuk melihat preview jendela yang terbuka pada desktop itu. Anda bisa klik desktop untuk melompat ke sana, atau klik jendela tertentu untuk melompat ke desktop itu dan bawalah fokus pada jendela itu. Ini seperti beralih di antara aplikasi di satu desktop tunggal - Anda bisa mengaturnya ke dalam ruang kerja virtual yang terpisah.
Anda juga bisa beralih antara virtual desktop hanya dengan menggunakan keyboard Anda. Tekan Windows + Tab untuk menampilkan Task View dan kemudian melepaskan tombolnya. Sekarang, tekan Tab lagi untuk memindahkan pilihan ke baris desktop. Anda dapat menggunakan tombol panah untuk berpindah antara desktop, lalu tekan tombol Enter untuk beralih ke desktop yang dipilih.
Anda juga bisa beralih antara virtual desktop tanpa menggunakan Task View sama sekali dengan hanya menekan tombol panah Windows + Ctrl + Left or Right. Dan jika Anda menggunakan perangkat layar sentuh atau touchpad presisi, Anda dapat berpindah antar-desktop dengan cara menggesek empat jari.
Bekerja dengan Windows dan Aplikasi di Virtual Desktop
Anda juga bisa beralih antara virtual desktop hanya dengan menggunakan keyboard Anda. Tekan Windows + Tab untuk menampilkan Task View dan kemudian melepaskan tombolnya. Sekarang, tekan Tab lagi untuk memindahkan pilihan ke baris desktop. Anda dapat menggunakan tombol panah untuk berpindah antara desktop, lalu tekan tombol Enter untuk beralih ke desktop yang dipilih.
Anda juga bisa beralih antara virtual desktop tanpa menggunakan Task View sama sekali dengan hanya menekan tombol panah Windows + Ctrl + Left or Right. Dan jika Anda menggunakan perangkat layar sentuh atau touchpad presisi, Anda dapat berpindah antar-desktop dengan cara menggesek empat jari.
Bekerja dengan Windows dan Aplikasi di Virtual Desktop
Artike pilihan untuk anda
Jadi, sekarang Anda telah membuat desktop baru, dan Anda tahu bagaimana cara beralih di antara keduanya. Saatnya untuk mengisi desktop tersebut dengan aplikasi yang Anda butuhkan. Hal pertama yang harus dilakukan: jika Anda beralih ke desktop dan kemudian membuka aplikasi atau jendela lainnya di sana, jendela akan terbuka - dan tetap berada di desktop itu. Jadi, misalnya, jika Anda beralih ke "Desktop 3" dan membuka jendela Chrome di sana, jendela Chrome tetap ada di Desktop 3 sampai Anda menutupnya atau memindahkannya ke desktop lain.
Di sinilah keadaan menjadi sedikit rumit. Dengan aplikasi yang memungkinkan Anda membuka beberapa jendela seperti, katakanlah, Chrome atau Microsoft Word - Anda dapat membuka jendela yang berbeda untuk aplikasi di berbagai desktop. Katakanlah, misalnya, Anda memiliki desktop yang ditujukan untuk proyek tertentu. Anda bisa memiliki jendela Chrome, dokumen Word, dan sebagainya akan terbuka di desktop itu, dan masih ada jendela Chrome dan dokumen Word lainnya yang terbuka di desktop lain.
Sayangnya, fitur built-in virtual desktop di Windows 10 masih cukup terbatas dibanding yang ditemukan di sistem operasi lain. Anda tidak dapat mengatur wallpaper yang berbeda-beda untuk berbagai desktop. Anda tidak dapat menetapkan skema warna yang berbeda, atau menerapkan jenis personalisasi lainnya. Desktop yang berbeda tidak dapat memiliki taskbars yang berbeda, atau bahkan ikon yang berbeda di desktop. Juga tidak ada cara untuk melompat ke desktop tertentu, Anda harus menggunakan perintah keyboard atau menggunakan Task View untuk dinavigasi.