Cara Edit Video Menggunakan Aplikasi Foto di Windows 10
Tutorial ini menjelaskan cara mengedit video menggunakan aplikasi Foto di Windows 10. Anda dapat menambahkan efek gerak, menggunakan filter, teks khusus, efek 3D, dan trim video menggunakan aplikasi Foto. Opsi untuk memangkas video sudah tersedia di aplikasi Foto, tapi sisa pilihan ditambahkan baru-baru ini dengan pembaruan di aplikasi Foto. Ada lebih dari 10 filter keren, 6 gaya teks berbeda, dan 10 efek gerakan yang ada yang akan membantu Anda mengedit video Anda dengan mudah.
Anda juga dapat melihat pratinjau video saat mengedit. Jika pengeditan tidak bagus, Anda bisa menghapus semua efek pengeditannya. Saat video terlihat bagus, Anda dapat menyimpannya di salah satu dari tiga resolusi berikut: 1280 * 720, 960 * 540, atau 1920 * 1080. Anda tidak dapat memilih format output, hasil editan hanya disimpan dalam format MP4.
Pada tangkapan layar di atas, saya sedang mengedit video menggunakan aplikasi Foto. Ada filter, efek gerak, teks, dan tool lainnya yang tersedia untuk pengeditan. Tapi sayang fitur efek 3D tidak bekerja saat saya mengedit video menggunakan aplikasi foto Windows 10.
Cara Mengedit Video Menggunakan Aplikasi Foto Di Windows 10
Langkah 1: Buka aplikasi Foto dan Anda akan melihat pesan bahwa sekarang Anda dapat mengedit video di aplikasi Foto. Ini dilengkapi dengan pembaruan baru di aplikasi Foto. Pembaruan dikirimkan secara otomatis. Jika Anda tidak mendapatkan ini, Anda dapat memeriksa pembaruannya secara manual.
Langkah 2: Pada interface utama, Anda akan melihat opsi "Create". Pilih opsi itu lalu ketuk pada opsi “Video project”.
Langkah 3: Sekarang Anda dapat memilih video yang tersedia di daftar Koleksi aplikasi Foto. Jika tidak ada video, Anda dapat menambahkan folder yang berisi video Anda lalu pilih video tertentu. Kemudian tekan tombol Add.
Langkah 4: Sekarang anda dibawah ke Antarmuka editor video. Ini dibagi menjadi tiga bagian. Bagian kiri atas menunjukkan video yang ditambahkan. Anda perlu drag n drop video itu ke bagian bawah sehingga Anda bisa mengedit video tersebut. Dan bagian kanan atas menampilkan pratinjau video. Jika mau, Anda bisa menambahkan lebih banyak video dan foto untuk diedit.
Langkah 5: Sekarang video sudah ditambahkan, gunakan tool yang tersedia untuk mengedit. Anda dapat memakai:
Trim untuk memilih titik awal dan akhir dalam video, potong bagian itu dan kemudian simpan sebagai video terpisah.
Filter untuk menambahkan filter apa pun yang tersedia seperti Klasik, Iceberg, Denim, Mutiara, Inky, Joy, Loved, Energy, dll.
Teks untuk menambahkan teks ubahsuaian di awal video. Anda tidak dapat memilih durasi untuk menampilkan teks dalam video. Ini hanya ditambahkan di awal. Ada berbagai gaya teks seperti Classic, Chilled, Sunrise, Blossom, Boom, dan Electric yang juga tersedia. Masukkan teks ubahsuaian, pilih gaya dan Anda dapat melihatnya di video. Selain itu, tool teks dilengkapi dengan layout yang berbeda yang dapat Anda pilih. Tata letak yang tersedia adalah: atas, kiri, bawah, kanan, judul kecil, dan judul besar.
Mation untuk menggunakan gaya gerak kamera yang berbeda. Gaya yang tersedia adalah: zoom in center, zoom out center, pan kiri, tilt top, pan right, zoom out left, dll.
Saat menggunakan tool diatas, anda juga bisa melihat pratinjau video yang anda edit. Bila Anda selesai mengedit video, Anda dapat menekan tombol Done untuk menerapkan perubahan dan kembali ke antarmuka pengeditan utama.
Langkah 6: Sekarang semua sudah selesai, saatnya menyimpan video. Gunakan opsi "Ekspor atau share" yang ada di sisi kanan atas aplikasi Foto dan Anda akan melihat tiga pilihan untuk menyimpan video: Upload tercepat (960 * 540), terbaik (1280 * 720), dan upload terpanjang (1920 * 1080 ).
Baca juga :
Meski ada banyak software editor video kaya akan fitur juga tersedia, editing video menggunakan aplikasi foto Windows 10 cukup menarik. Akhir kata saya ucapkan selamat mencoba.

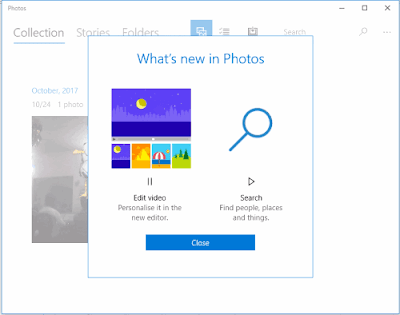






No comments for "Cara Edit Video Menggunakan Aplikasi Foto di Windows 10"
Post a Comment
Mohon untuk tidak berkomentar yang mengandung unsur SARA, P*rno, SPAM