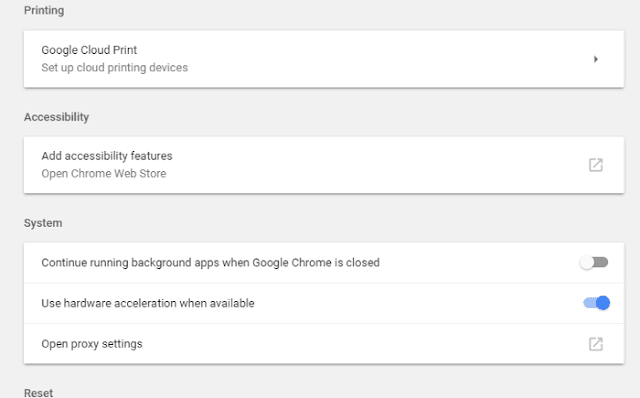Cara Meningkatkan Kecepatan Google Chrome [Trik Baru]
Google Chrome adalah web browser terpopuler di dunia, dan salah satu yang membuat chrome ini menjadi begitu populer adalah kecepatan-nya dalam browsing. Selain itu chrome menyebar dengan sendirinya di beberapa proses di PC Anda, ini berarti memanfaatkan memori komputer Anda untuk mempercepat penjelajahan Anda dengan cara yang sama seperti Firefox (untuk saat ini).
Tapi itu bukan berarti semua user chrome bisa merasakan kecepatan web browser ini, bahkan ada beberapa user sering chrome-nya sering crash, lemot atau yang lainnya. Jika ada mengalami hal yang saya sebutkan diatas, berikut cara meningkatkan kecepatan browser chrome :
1. Hapus/Kosongkan Cache Chrome
Cache umumnya dirancang untuk membuat halaman memuat lebih cepat dengan menyimpan informasi penting dari halaman web yang anda kunjungi di PC Anda, kemudian menariknya setiap kali Anda kembali ke halaman itu. Tetapi anda bisa menghapus atau mengosongkannya terutama informasi chace yang sudah lama, karena kalau dibiarkan lama lama bisa membuat kinerja chrome lebih berat. Menghapus cache dapat membantu mempercepat Chrome.
Untuk menghapus cache, lakukan langkah-langkah berikut:
2. Tangguhkan Tab yang Tidak Anda gunakan
Dengan monitor beresolusi tinggi yang mampu menampilkan lebih banyak info di layar, dan pilihan beberapa desktop akhir-akhir ini, membuat kita sering membuka lebih dari satu tab saat melakukan browsing, tapi tahukah anda, semakin banyak jumlah tab yang kita buka, tentu semakin banyak pula jumlah sumber daya dari sistem yang digunakan.
Tab yang terus berjalan di latar belakang terus menguras sumber daya sistem anda. Alih-alih hanya menutup tab berlebih itu, Anda dapat mengaktifkan flag/bendera Chrome yang menangguhkan tab yang tidak Anda gunakan, kemudian mengaktifkannya kembali saat Anda mengekliknya, sehingga bisa menghemat memori.
Untuk mengaktifkannya, ketik chrome://flags di bilah URL, lalu ketik Ctrl + F dan cari "tab discarding." Ketika Anda melihatnya, klik kotak dropdown, pilih "Enabled", dan restart Chrome.
Tapi itu bukan berarti semua user chrome bisa merasakan kecepatan web browser ini, bahkan ada beberapa user sering chrome-nya sering crash, lemot atau yang lainnya. Jika ada mengalami hal yang saya sebutkan diatas, berikut cara meningkatkan kecepatan browser chrome :
1. Hapus/Kosongkan Cache Chrome
Cache umumnya dirancang untuk membuat halaman memuat lebih cepat dengan menyimpan informasi penting dari halaman web yang anda kunjungi di PC Anda, kemudian menariknya setiap kali Anda kembali ke halaman itu. Tetapi anda bisa menghapus atau mengosongkannya terutama informasi chace yang sudah lama, karena kalau dibiarkan lama lama bisa membuat kinerja chrome lebih berat. Menghapus cache dapat membantu mempercepat Chrome.
Untuk menghapus cache, lakukan langkah-langkah berikut:
1. Buka Google Chrome, tekan Ctrl + Shift + Del dari keyboard atau di bilah alamat ketikkan chrome://settings/clearBrowserDataint.
2. Pastikan kotak "Cached images and files" dan "Cookies and other site data" dicentang (dan data penjelajahan lainnya yang ingin Anda hapus), pilih "permulaan waktu" di menu dropdown di atas, lalu klik "Menghapus data pencarian".
2. Tangguhkan Tab yang Tidak Anda gunakan
Dengan monitor beresolusi tinggi yang mampu menampilkan lebih banyak info di layar, dan pilihan beberapa desktop akhir-akhir ini, membuat kita sering membuka lebih dari satu tab saat melakukan browsing, tapi tahukah anda, semakin banyak jumlah tab yang kita buka, tentu semakin banyak pula jumlah sumber daya dari sistem yang digunakan.
Tab yang terus berjalan di latar belakang terus menguras sumber daya sistem anda. Alih-alih hanya menutup tab berlebih itu, Anda dapat mengaktifkan flag/bendera Chrome yang menangguhkan tab yang tidak Anda gunakan, kemudian mengaktifkannya kembali saat Anda mengekliknya, sehingga bisa menghemat memori.
Untuk mengaktifkannya, ketik chrome://flags di bilah URL, lalu ketik Ctrl + F dan cari "tab discarding." Ketika Anda melihatnya, klik kotak dropdown, pilih "Enabled", dan restart Chrome.
3. Kompres Loading situs yang anda kunjungi
Jika Anda menggunakan PC, ada kemungkinan Anda berada dalam posisi di mana Anda tidak perlu terlalu khawatir tentang berapa banyak data yang Anda gunakan setiap bulan. Namun, penyimpan data juga bisa memberi efek yang berhubungan dengan kecepatan Chrome.
Google menawarkan ekstensi Penghemat Data (data saver) untuk Chrome yang bekerja dengan cara yang sama seperti fitur bawaan di Chrome versi Android. Ektensi ini hanya mengambil sedikit info dari situs yang anda kunjungi (selain dari HTTPS terenkripsi) sehingga membuat laman yang dimuat bisa dibaca lebih cepat.
4. Aktfikan Pemblokir Iklan
Tidak semua iklan itu buruk, tapi salah satu yang menyebabkan chrome menjadi lemot adalah adanya iklan yang muncul tanpa diminta.
Tidak semua iklan itu buruk, tapi salah satu yang menyebabkan chrome menjadi lemot adalah adanya iklan yang muncul tanpa diminta.
Baca juga : Cara mengganti tema background google Chrome
5. Nyalakan Akselerasi Perangkat Keras
Kartu grafis di komputer Anda - apakah yang terintegrasi atau yang terdefinisi sempurna atau nVidia terbaru - adalah bagian yang tak ternilai dari menjaga zippy browsing Anda. Di Chrome Anda dapat menggunakan "akselerasi perangkat keras" untuk memanfaatkan kekuatan kartu grafis Anda untuk proses peramban grafis yang lebih intensif.
Anda dapat mengaktifkan akselerasi perangkat keras dengan membuka Setelan Chrome Anda dan mengeklik ikon menu di kiri atas -> Lanjutan -> Sistem. Selanjutnya, klik slider di samping "Gunakan akselerasi perangkat keras bila tersedia" untuk mengaktifkannya.
Jika Anda tertarik, Anda dapat melihat aspek akselerasi perangkat keras Chrome yang penting dengan masuk ke chrome://gpu/.
6. Gunakan Chrome Task Manager untuk Nonaktifkan Proses / Ekstensi yang Tidak Perlu
Chrome memiliki task manager built-in yang dibuat untuk melihat semua tab dan proses yang berjalan di dalamnya. Cukup klik ikon menu di kanan atas jendela Chrome Anda, More Tools, lalu Task Manager. (Sebagai alternatif, Anda dapat menekan "Shift + Esc" saat Chrome terbuka.).
Di sini Anda dapat melihat tab dan ekstensi mana yang menggunakan memori paling banyak (Klik kolom Memori untuk menyimpannya sesuai urutan jumlah memori yang digunakan.) Ini juga bisa memperlambat browsing Anda. Jika Anda melihat sebuah proses yang menggunakan jumlah memori atau CPU yang tidak normal, maka pilih dan klik "End process."
Demikian tips kali ini dan semoga bermanfaat.//semutsujud.