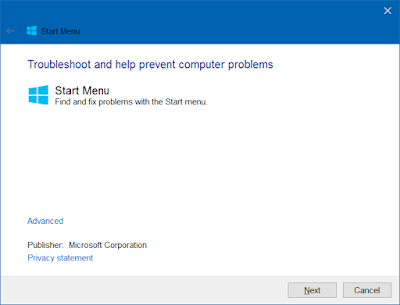Mengatasi Menu Start Tidak Bisa Dibuka Pada Windows 10
Menu Start yang baru adalah salah satu fitur yang paling menonjol dari sistem operasi Windows 10 yang baru dirilis. Menu Start pada Windows 10 mencakup fitur terbaik dari pendahulunya. Namun, banyak pengguna mengalami masalah saat meluncurkan menu Start di Windows 10.
Bagi banyak pengguna, menu Start tidak bisa dibuka saat tombol Start diklik atau tombol logo Windows ditekan. Jika menu Start menolak untuk diluncurkan bahkan setelah beberapa kali mencoba, coba ikuti langkah langkah berikut ini untuk mengatasinya:
Langkah 1 dari 4
Reboot PC Anda atau restart Windows Explorer untuk memperbaiki menu Start
Jika ini adalah pertama kalinya Anda mengalami masalah ini, segeralah restart PC Anda sebelum mencoba tips yang lainnya. Terkadang, me-restart PC atau me-restart Explorer.exe (Windows Explorer) menyelesaikan masalah ini.
Untuk me-restart Explorer.exe:
Langkah 1: Gunakan tombol Ctrl + Shift + Esc untuk membuka Task Manager.
Langkah 2: Klik more details untuk melihat versi lengkap Task Manager.
Langkah 3: Di bawah tab Processes, cari entri Windows Explorer, kemudian klik kanan, dan kemudian klik opsi Restart.
Catatan: Jika Windows Explorer tidak muncul di bawah tab Processes, cukup buka folder, Computer atau PC ini untuk memulai proses Windows Explorer.
Mungkin ini yang anda cari:
|
|
Langkah 2 dari 4
Jalankan menu Start troubleshooter
Microsoft saat ini sudah merilis Windows 10 Start menu troubleshooter yang memungkinkan Anda memperbaiki sebagian besar masalah umum dengan menu Start. Klik link ini untuk mendownload menu Start troubleshooter atau repair tool ke PC Anda. <maaf link sudah tidak aktif>
Langkah 3 dari 4
Gunakan perintah PowerShell ini untuk memperbaiki menu Start
Langkah 1: Jalankan PowerShell dengan masuk sebagai administrator. Karena menu Start tidak berfungsi, buka drive Windows 10 Anda, dan navigasikan ke direktori berikut:
Windows \ System32 \ WindowsPowerShell \ v1.0
Langkah 2: Cari file powershell.exe, klik kanan pada powershell.exe dan kemudian klik Run as administrator. Klik Yes saat Anda melihat permintaan Kontrol Akun Pengguna.
Langkah 3: Di jendela PowerShell, copy dan paste perintah berikut di jendela PowerShell lalu tekan Enter.
Get-AppXPackage -AllUsers | Foreach {Add-AppxPackage -DisableDevelopmentMode -Register "$ ($ _. InstallLocation) \ AppXManifest.xml"}
Perintah itu mungkin memerlukan waktu beberapa detik untuk menyelesaikannya. Jika Anda melihat beberapa kesalahan, abaikan saja.
Langkah 4: Setelah selesai, klik tombol Start atau tekan tombol logo Windows untuk melihat apakah menu Start sudah bisa dibuka seperti semula.
Langkah 4 dari 4
Buat akun pengguna baru [new user account]
Jika tidak ada workarounds di atas yang dapat membuka menu Start, Anda dapat membuat akun pengguna baru dan menggunakan akun pengguna baru untuk log in.
Dalam kebanyakan kasus, menu Start berfungsi sebagaimana mestinya pada akun pengguna baru. Anda kemudian dapat menghapus akun pengguna lama atau menyimpannya.
Demikian tips kali ini, jika ada yang ingin menambahkan silahkan tinggalkan jejak di kolom komentar...terima kasih atas kunjungannya.