Cara Edit Foto Menggunakan Ms Word
Foto selfie dan mempostingnya di media sosial adalah trennya saat ini. Tapi, sejak adanya aplikasi mobile untuk mengedit dan memfilter gambar, umumnya kita mengedit foto kita terlebih dahulu sebelum mengunggah ke manapun untuk memastikan tampilannya lebih cantik.
MS Word adalah salah satu aplikasi perangkat lunak yang paling banyak digunakan pada komputer berbasis OS Windows karena bisa digunakan untuk menjalankan banyak tugas. Sekarang, MS Word menawarkan seperangkat pilihan dan fitur yang memungkinkan Anda mengedit foto dengan mudah.
MS Word mulai versi 2007 bisa anda gunakan untuk mengedit foto atau gambar, tapi tidak memiliki banyak fitur untuk editing gambar. Tapi mulai versi 2010 dan versi selanjutnya memiliki fitur editing gambar yang mumpuni. Mari kita lihat cara mengedit gambar menggunakan MS Word.
Cara Edit Foto Menggunakan Ms Word
Hal pertama yang perlu Anda lakukan adalah memasukkan gambar ke dalam Dokumen Word Anda.
Buka MS Word di PC Anda, dan klik tab "Insert", lalu klik Picture
Ini akan membuka kotak dialog dimana Anda dapat memilih gambar dari PC Anda untuk diupload ke dokumen.
Pilih foto, dan klik Insert. Sebagai alternatif, Anda bisa mengklik dua kali pada foto. Saat foto diambil dalam dokumen, Anda akan melihat opsi Pemformatan ditampilkan di area tool. Atau Anda bisa klik kanan pada foto dan pilih Format untuk melihat menu pilihan pemformatan.
Sekarang mari kita coba setiap opsi satu per satu dan pengaruhnya:
1. Remove Background, Pada Format Tab, Anda akan melihat opsi pertama adalah remove background. Melepaskan sarana latar belakang, Anda bisa menyimpan area yang Anda inginkan, dan bisa juga untuk menghapus semuanya. Untuk memotong gambar di MS Word, Anda hanya perlu menandai area yang ingin Anda simpan dan setelah selesai menandai, klik "Keep Changes".
Meskipun saya tidak hebat dalam editing gambar, saya mencoba menunjukkan bagaimana Anda juga bisa melakukannya. Saya mengklik "Mark Areas to keep" dan hanya menandai area. Lihat pada gambar di bawah ini.
Anda bisa melihat tanda (-) dan (+). Negatif adalah area yang ingin Anda hapus, dan yang positif adalah area yang ingin Anda simpan. Setelah selesai, klik "Keep Changes", dan semua area yang Anda lihat berwarna ungu akan dihapus. Bukankah ini menakjubkan dan cepat?.
2. Corrections, Dalam pilihan ini, Anda dapat mengatur kecerahan dan kontras. Selain itu, Anda bisa mempertajam dan melembutkan foto. MS Word memiliki sampel prebuilt untuk efek ini. Anda bisa memilih dari sampel prebuilt, atau Anda bisa pergi ke pilihan dan menyesuaikan semuanya secara manual juga.
Untuk itu anda harus klik "Picture Corrections options" dan pilihan akan ada di depan anda.
3. Color, Seperti yang bisa Anda lihat pada gambar di bawah ini, ada banyak pilihan warna seperti Saturasi Warna, Color tone dan Recolor. Anda dapat memilih salah satu sesuai pilihan Anda. Jika Anda ingin menambah atau mengurangi tone atau saturasi secara manual, Anda dapat memilih opsi dengan mengklik "Picture color options".
Ini memberi pilihan make over instan ke foto Anda dalam waktu singkat.
4. Artistic Effect, Banyak dari kita terkadang menggunakan efek artistik pada foto kita agar terlihat berbeda, dan sekarang, Anda juga bisa mendapatkan opsi itu di MS Word.
Anda hanya perlu mengklik Artistic Effects, dan Anda akan melihat banyak pilihan di mana Anda dapat memilih yang Anda sukai.
5. Picture Layout, Anda dapat menggunakan ini untuk membuat layout yang berbeda untuk berbagai proyek Anda. Sebagai contoh:
Anda dapat membuat berbagai jenis layout seperti yang Anda lihat di atas. Anda juga bisa menambahkan tulisan teks pada foto Anda.
Terlepas dari 5 opsi pengeditan foto ini, masih banyak lagi yang lain seperti:
Picture Effects
Picture Borders
Compress Picture
Change Picture
Reset Picture
Align
Rotate
Crop
Wrap Text
Position
Baca juga :
--> Cara Menambahkan Add-in Pixabay ke Ms Word dan PowerPoint
--> Cara Menambahkan Video ke Ms Word
--> Software Untuk Menghapus Objek Pada Foto Atau Gambar
--> Cara Menambahkan Add-in Pixabay ke Ms Word dan PowerPoint
--> Cara Menambahkan Video ke Ms Word
--> Software Untuk Menghapus Objek Pada Foto Atau Gambar
Semua pilihan ini bisa Anda coba hanya dengan mengklik, dan Anda akan bisa melihat perbedaan terhadap foto Anda. 5 pertama yang saya sebutkan adalah yang paling penting dan pilihan pengeditan modern yang akan Anda temukan di sebagian besar di aplikasi pengeditan foto seperti photoshop dan coreldraw.
Kesimpulan: Pengeditan foto telah menjadi sesuatu yang tidak bisa Anda tinggalkan karena kita semua terus mengambil selfies kita, dan berkali-kali kita berada pada sudut di mana cahaya kurang atau sesuatu yang membuat gambar Anda sedikit kusam. Semoga anda menikmati postingan blog ini Jika Anda orang yang suka mengedit foto di PC dan ingin melakukannya dengan cepat, gunakan saja MS Word.

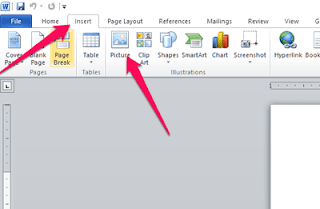






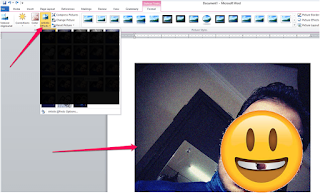





No comments for "Cara Edit Foto Menggunakan Ms Word"
Post a Comment
Mohon untuk tidak berkomentar yang mengandung unsur SARA, P*rno, SPAM