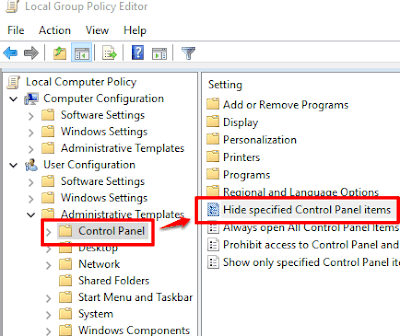Cara Menyembunyikan Item Control Panel Tertentu Di Windows 10
Tutorial ini menjelaskan cara menyembunyikan Item control Panel tertentu Pada Windows 10. Control Panel berisi Administrative Tools, Programs and Features, Ease of Access Center, Mouse, Sound, dan item penting lainnya. Siapa pun yang memiliki akses ke PC Anda, maka dapat mengakses item ini dan bisa saja membuat perubahan yang disengaja atau tidak. Jadi, jika Anda mau, Anda dapat menyembunyikan item Control Panel yang Anda inginkan di PC Windows 10 Anda. Tidak ada yang bisa mengakses item tersembunyi tersebut, baik di pencarian control Panel maupun Kotak Pencarian Windows 10. Anda dapat sementara atau secara permanen menyembunyikan atau menghapus item control Panel tertentu di PC Windows 10 Anda.
Untuk menyembunyikan item Control Panel yang anda inginkan di Windows 10, Anda dapat menggunakan Regedit (Registry Editor) dan / atau GPO (Group Policy window). GPO tidak tersedia dalam edisi Windows 10 Home (kecuali Anda melakukannya secara manual melalui install Group Policy). Di postingan ini saya akan membahas cara menyembunyikan item Control Panel pilihan Anda di Windows 10 menggunakan regedit.
Sekarang coba anda lihat perbedaan screenshot item control panel yang dipilih dibawah ini sebelum dan sesudah di sembunyikan.
Untuk menyembunyikan item Control Panel yang anda inginkan di Windows 10, Anda dapat menggunakan Regedit (Registry Editor) dan / atau GPO (Group Policy window). GPO tidak tersedia dalam edisi Windows 10 Home (kecuali Anda melakukannya secara manual melalui install Group Policy). Di postingan ini saya akan membahas cara menyembunyikan item Control Panel pilihan Anda di Windows 10 menggunakan regedit.
Sekarang coba anda lihat perbedaan screenshot item control panel yang dipilih dibawah ini sebelum dan sesudah di sembunyikan.
Cara Menyembunyikan Item control panel Pada Windows 10 Menggunakan regedit
Langkah 1: Buka Control Panel menggunakan kotak pencarian dan kemudian beralih ke mode tampilan ikon Besar, seperti terlihat pada gambar di atas. Ini akan membantu Anda memeriksa item mana yang ingin Anda sembunyikan atau yang ingin anda hapus dari Control Panel.
Langkah 2: Ketik gpo atau gpedit.msc di kotak Pencarian Windows 10 dan buka Group Policy.
Langkah 3: Setelah jendela Group Policy diluncurkan, ketuk dua kali pada menu "User Configuration", kemudian ketuk dua kali pada "Administrative Templates", dan pilih "Control Panel". Setelah melakukan ini, Anda akan melihat opsi "Hide specified control panel items" di sisi kanan. Klik dua kali di atasnya.
Langkah 4: Jendela besar akan terbuka yang berisi opsi "Enabled". Pilih itu dengan cara mengkliknya, Setelah itu Anda akan melihat bagian "List of disallowed Control Panel items" di sebelah kiri. Anda akan melihat kotak tombol Show. Klik tombol itu.
Langkah 5: Jendela kecil yang terkait dengan 'List of disallowed Control Panel items' akan terbuka. Di sini, Anda perlu klik dua kali pada field value dan masukkan nama item Control Panel (satu per satu), semisal "Programs and Features" yang ingin Anda sembunyikan. Ingat, Anda harus mengetikkan nama yang tepat. Itulah sebabnya saya menyebutkan buka Control Panel pada langkah 1. Carilah nama item Control Panel lalu tambahkan.
Dengan cara yang sama, Anda dapat menambahkan lebih banyak item pada Control Panel. Setelah selesai, tekan tombol OK. Anda akan kembali ke jendela besar yang sama dengan yang Anda buka di langkah 4. Terapkan perubahan Anda dan simpan.
Sekarang tutup Control Panel dan buka lagi. Beralih ke mode tampilan ikon besar. Anda akan melihat bahwa item Control Panel yang sudah anda piih tadi tidak terlihat lagi. Itu berarti Anda telah menyembunyikan item tersebut.
Sekarang tutup Control Panel dan buka lagi. Beralih ke mode tampilan ikon besar. Anda akan melihat bahwa item Control Panel yang sudah anda piih tadi tidak terlihat lagi. Itu berarti Anda telah menyembunyikan item tersebut.
Jika anda ingin menampilkan lagi item yang anda sembunyikan tadi, Ikuti langkah 1 sampai 4 dan kali ini Anda harus memilih opsi "Not Configured" yang terlihat di tampilan jendela. Simpan perubahan Anda dan luncurkan Control Panel.
Item tersembunyi terlihat lagi. Demikianlah tips kali ini semoga ada guna dan manfaatnya.