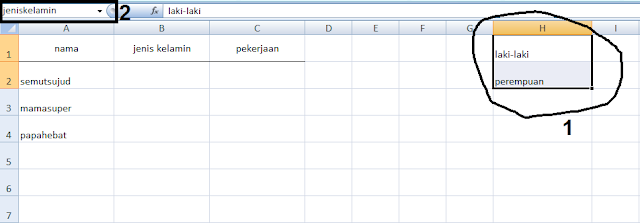Cara Membuat Daftar Dropdown di Excel
Daftar dropdown adalah alat entri data yang sangat berguna yang kita lihat di mana-mana, dan Anda dapat menambahkan daftar dropdown khusus ke lembar kerja Excel Anda sendiri. Daftar dropdown membuat kita lebih mudah dan lebih efisien untuk memasukkan data ke dalam spreadsheet kita. Cukup klik tanda panah dan pilih salah satu opsinya. Anda dapat menambahkan daftar dropdown ke sel di Excel yang berisi pilihan seperti Ya dan Tidak, Laki-laki dan Perempuan, atau daftar pilihan khusus lainnya.
Sangat mudah untuk menambahkan daftar dropdown ke sel di Excel, namun prosesnya tidak intuitif. Daftar dropdown dibuat menggunakan fitur Data Validation. Dalam contoh kali ini saya akan membuat daftar dropdown Jenis kelamin dimana nanti pilihan atau opsinya berupa laki-laki atau perempuan.
Untuk memulai, masukkan terlebih dahulu pilihannya yaitu laki-laki dan perempuan ke dalam sel yang berurutan di satu kolom atau berturut-turut. Di contoh ini saya taruh di sel H1 sampai H2 pada lembar kerja yang sama, seperti yang ditunjukkan di bawah ini. Anda juga dapat menambahkan daftar pilihan Anda ke lembar kerja yang berbeda di lembar kerja yang sama.
Sangat mudah untuk menambahkan daftar dropdown ke sel di Excel, namun prosesnya tidak intuitif. Daftar dropdown dibuat menggunakan fitur Data Validation. Dalam contoh kali ini saya akan membuat daftar dropdown Jenis kelamin dimana nanti pilihan atau opsinya berupa laki-laki atau perempuan.
Untuk memulai, masukkan terlebih dahulu pilihannya yaitu laki-laki dan perempuan ke dalam sel yang berurutan di satu kolom atau berturut-turut. Di contoh ini saya taruh di sel H1 sampai H2 pada lembar kerja yang sama, seperti yang ditunjukkan di bawah ini. Anda juga dapat menambahkan daftar pilihan Anda ke lembar kerja yang berbeda di lembar kerja yang sama.
Sekarang, kita akan beri nama rangkaian sel tadi (sel H1 sampai H2) agar lebih mudah menambahkannya ke daftar dropdown. Untuk melakukan ini, blok / pilih semua sel yang berisi item daftar dropdown (langkah 1) dan kemudian masukkan nama ke kotak Nama pojok kiri atas . Saya beri nama jeniskelamin, tanpa spasi (langkah no 2).
Sekarang, pilih sel di mana Anda ingin menambahkan daftar dropdown dan klik tab "Data".
Di bagian Data Tools pada tab Data, klik tombol "Data Validation".
Kotak dialog Validasi Data ditampilkan. Pada tab Settings, pilih "List" dari daftar dropdown.
Sekarang, kita akan menggunakan nama yang sudah saya tetapkan untuk kisaran sel yang berisi opsi untuk daftar dropdown saya. Masukkan =jeniskelamin di kotak "Source", Pastikan kotak "In-cell dropdown" dicentang.
Kotak “Ignore blank” dicentang secara default. Ini berarti kita dapat memilih sel dan kemudian juga bisa membatalkan pilihan sel tanpa memilih item. Jika Anda ingin memilih opsi dari daftar dropdown saja tanpa ada pilihan kosong, hapus centang pada kotak Ignore blank.
Artikel pilihan untuk anda:
Anda dapat menambahkan pesan popup yang ditampilkan saat sel yang berisi daftar dropdown dipilih. Untuk melakukannya, klik tab "Input Message" pada kotak dialog Data Validation. Pastikan kotak “Show input message when the cell is selected” dicentang. Masukkan Judul dan pesan lalu klik tombol "OK".
Bila sel yang berisi daftar dropdown dipilih, Anda akan melihat tombol panah ke kanan di sebelah kanan sel. Jika Anda menambahkan pesan, ini akan ditampilkan di bawah sel. Tombol panah hanya terlihat jika saat sel dipilih. Klik tombol panah ke bawah untuk menurunkan daftar pilihan dan pilih salah satu.
Jika Anda ingin menghapus daftar dropdown dari sel, buka kotak dialog Data Validation seperti yang dijelaskan sebelumnya dan klik tombol "Clear All".
Ikuti proses ini untuk menambahkan daftar dropdown ke sel lain sesuai kebutuhan. Anda dapat menggunakan daftar yang sama untuk beberapa daftar dropdown. Anda juga dapat menyembunyikan lembar kerja yang berisi daftar dropdown agar tidak diubah oleh orang yang jahil.