Cara Mengganti Font Default Windows 10
Tutorial ini menjelaskan cara mengganti font default pada Windows 10. Mengganti font bisa dilakukan dengan mudah dengan tweak sederhana pada Windows 10 Registry. Anda perlu membuat dan menginstal file font di Windows 10 Registry. Setelah file font baru diinstal, Anda akan melihat perubahan di seluruh PC Windows 10 Anda. Font default Windows 10 yang sudah diganti dengan font baru dapat dilihat perubahannya di teks ikon desktop, Panel Kontrol, jam baki sistem, judul aplikasi, File Explorer, menu konteks klik kanan, dan banyak lagi.
Bagiamana Cara Mengganti Font Default Pada Windows 10?
Langkah 1: Sebelum menambahkan perubahan, sebaiknya buat cadangan seluruh registri atau buat system restore point. Untuk mengekspor registri, Anda perlu membuka Registry Editor → File → Export.
Langkah 2: Copy kode berikut dan paste di Notepad.
Windows Registry Editor Versi 5.00
[HKEY_LOCAL_MACHINE\SOFTWARE\Microsoft\Windows NT\CurrentVersion\Fonts]
"Segoe UI (TrueType)" = ""
"Segoe UI (TrueType)" = ""
"Segoe UI Black (TrueType)" = ""
"Segoe UI Black Italic (TrueType)" = ""
"Segoe UI Bold (TrueType)" = ""
"Segoe UI Bold Italic (TrueType)" = ""
"Segoe UI Historic (TrueType)" = ""
"Segoe UI Italic (TrueType)" = ""
"Segoe UI Light (TrueType)" = ""
"Segoe UI Light Italic (TrueType)" = ""
"Segoe UI Semibold (TrueType)" = ""
"Segoe UI Semibold Italic (TrueType)" = ""
"Segoe UI Semilight (TrueType)" = ""
"Segoe UI Semilight Italic (TrueType)" = ""
[HKEY_LOCAL_MACHINE\SOFTWARE\Microsoft\Windows NT\CurrentVersion\FontSubstitutes]
"Segoe UI" = "Arial"
Catatan : Ini sangat penting, agar tidak terjadi error sangat disarankan untuk mengetik ulang terlebih dahulu tanda kutip (") ini ya.
Langkah 3: Ubah nama font yang terlihat di baris kode terakhir (warna biru) dengan font lain pilihan Anda. Bisa anda ubah jadi Tahoma, Verdana, atau font lainnya.
Langkah 4: Sekarang simpan kode sebagai file REG. Anda perlu memilih opsi 'All Files' pada Save as type dan menambahkan ekstensi ".reg" setelah nama file. Lihat gambar di bawah ini.
Langkah 5: Jalankan file registri yang baru saja Anda buat. Sebelum menerapkan perubahan, anda akan diminta Anda untuk mengonfirmasi tindakan anda. Tekan tombol 'Yes'.
Langkah 6: Restart PC dan kemudian Anda akan melihat perubahannya.
Kesimpulan: Jika Anda bosan dengan font default yang digunakan pada Windows 10, maka tutorial ini sangat membantu Anda untuk mencoba dan / atau menggunakan font baru pilihan Anda secara permanen. Yang perlu Anda lakukan adalah membuat file REG, menambahkan nama font pilihan Anda, dan menginstal file tersebut.


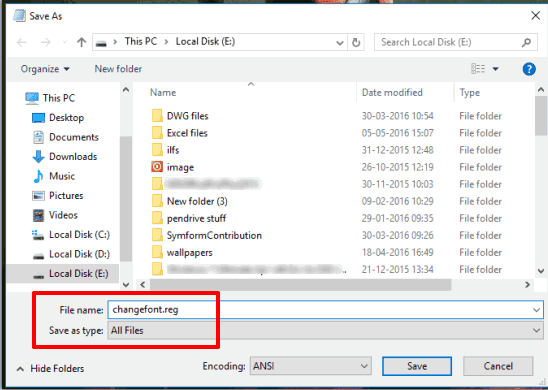

No comments for "Cara Mengganti Font Default Windows 10"
Post a Comment
Mohon untuk tidak berkomentar yang mengandung unsur SARA, P*rno, SPAM