Cara membuat GIF dari video menggunakan photoshop
Pada tutorial kali ini saya akan share cara membuat GIF animasi dari video menggunakan photoshop CC. Perlu diingat tutorial ini bukan mengajarkan Anda cara membuat GIF animasi dari awal hingga selesai, tetapi ini akan mengajarkan Anda cara mengambil video dan mengonversinya menjadi GIF animasi.
Dan kenapa harus menggunakan Photoshop CC? simpel saja, karena memungkinkan Anda untuk lebih mengontrol hasil akhir dalam hal ukuran, kualitas, bingkai, dll.
Convert video sebelum di import ke photoshop
Sebelum memulai, Anda mungkin perlu meng-convert video Anda ke format file yang didukung Adobe Photoshop. Sebagai contoh, jika kita membuat atau merekam video dari produk apple (misalnya: iPhone), maka file videonya berektensi .MOV, tetapi codec yang digunakan Apple ini tidak didukung di Photoshop. Untuk memperbaiki masalah jenis ini, Anda perlu meng-convert video tersebut. Silahkan anda cari sendiri software untuk covert video atau convert secara online. Setelah diconvert ke file MP4, sekarang kita dapat mengimpornya ke Photoshop.
Import video dan buat GIF di photoshop
Buka Photoshop CC dan klik File, lalu Import dan kemudian pilih Video Frames to Layers.
Pilih file video Anda dan klik open. Ini akan memunculkan dialog dengan pratinjau kecil dari video dan beberapa pilihan.
Sekarang jika Anda ingin seluruh video sebagai GIF animasi, pada menu Range To Import pilih From Beginning to End. Jika Anda hanya membutuhkan sebagian, pilih Selected Range Only dan kemudian gunakan kontrol trim di bawah video untuk memilih range.
Menu limit to every berfungsi untuk membatasi jumlah bingkai. Misalnya, jika Anda mencentang kotak dan mengisi pada 2 bingkai, itu berarti Photoshop akan menghapus setiap bingkai lain dari video.
Terakhir, Anda perlu memastikan kotak Make Frame Animation dicentang. Klik OK dan video Anda diimpor sebagai sekelompok bingkai di Photoshop.
Sekarang yang harus kita lakukan adalah menyimpan frame sebagai GIF animasi. Untuk melakukan ini di Photoshop CC, Anda perlu mengklik File – Export – Save for Web (legacy). Perhatikan bahwa sebelum menyimpannya sebagai GIF, Anda dapat mengedit dan menghapus bingkai sesuai keinginan.
Pada dialog ini, ada banyak opsi yang harus Anda mainkan. Sebagian besar akan mempengaruhi kualitas GIF yang dapat Anda lihat di area pratinjau di sebelah kiri. Panel kanan adalah tempat Anda akan membuat penyesuaian yang diperlukan.
Di bagian atas, Anda akan melihat dropdown yang disebut Preset. Anda dapat mengkliknya dan memilih salah satu preset atau Anda dapat menyesuaikan nilainya sendiri. Memilih salah satu preset akan mengurangi kualitas GIF, tetapi akan membuatnya lebih kecil juga. Pastikan bahwa GIF dipilih pada dropdown di bawah Preset.
Di bagian bawah di bawah Ukuran Gambar, Anda dapat menyesuaikan resolusi hasil akhir untuk GIF yang Anda buat. Jadi jika video Anda 1920 × 1080 atau 4K, Anda bisa menguranginya secara signifikan di sini. Di bawah Animasi, Anda dapat memilih Forever, Once or Custom for Looping Options. Secara default, GIF akan terus berputar. Anda dapat menggunakan kontrol di bagian bawah untuk memainkan GIF untuk melihat tampilannya.
Klik Save dan pilih lokasi untuk menyimpan GIF Anda. Itu saja. Demikianlah tutorial cara membuat GIF animasi dari video menggunakan photoshop CC.
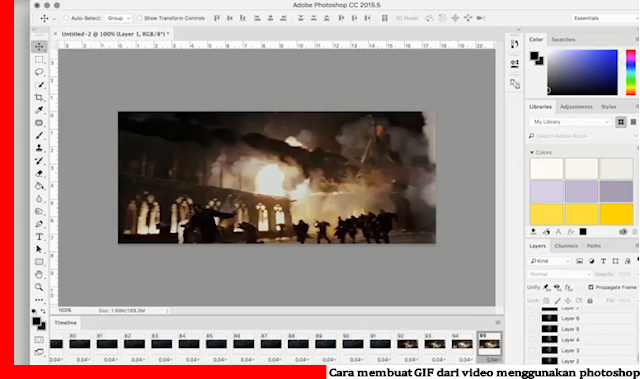





No comments for "Cara membuat GIF dari video menggunakan photoshop"
Post a Comment
Mohon untuk tidak berkomentar yang mengandung unsur SARA, P*rno, SPAM