Cara menonaktifkan touchpad secara otomatis saat mengetik di Windows 10
Pada artikel ini saya akan share cara menonaktifkan touchpad secara otomatis saat mengetik di Windows 10. Saat mengetik di laptop, Anda mungkin pernah mengalami masalah di mana posisi kursor bergerak karena beberapa bagian tangan atau pergelangan tangan Anda menyentuh touchpad laptop. Padahal touchpad telah ditempatkan pada posisi yang nyaman untuk membantu pengguna menggulir dan bergerak. Terkadang hal itu terbukti tidak bermanfaat. Khususnya ketika Anda mengetik dan kursor terus bergerak.
Saat Anda mengetik, beberapa bagian tangan atau pergelangan tangan Anda mungkin akan menggesek touchpad yang akan membuat kursor menghilang dari layar atau tulisan melompat ke tempat yang berbeda. Untuk mengatasi masalah ini ada beberapa tool yang akan membantu Anda dalam menonaktifkan touchpad secara otomatis saat mengetik. Tool-tool ini bekerja cukup baik pada perangkat Windows 10. Menggunakan Tool-tool ini Anda dapat mengetik tanpa harus khawatir tentang touchpad.
Mari kita lihat tool gratis ini untuk menonaktifkan touchpad secara otomatis saat mengetik di Windows 10 di bawah.
TouchFreeze
TouchFreeze adalah alat yang bagus untuk menonaktifkan touchpad saat mengetik. Unduh file dari tautan yang diberikan. Jalankan file dan instal alat ini. Setelah menginstalnya, itu akan muncul di system tray. Ini bisa dilihat di screenshot di atas. Perangkat lunak ini akan berjalan secara otomatis setiap kali Anda memulai komputer Anda. Anda dapat menggunakan touchpad seperti biasanya. Namun begitu Anda mulai mengetik di keyboard, touchpad berhenti berfungsi. Saya mencoba menggosok tangan saya pada touchpad saat mengetik, fokus kursor tidak berubah dan tidak lompat-lompat.
Touchpad Blocker
Touchpad Blocker adalah alat yang baik untuk menonaktifkan touchpad saat Anda mengetik. Unduh file alat ini dari tautan yang disediakan. Setelah diunduh jalankan file exe untuk menginstal perangkat lunak. Setelah menginstal perangkat lunak akan berjalan di system tray. Anda akan mendapatkan pesan pop-up di sudut bawah yang Touchpad Blocker sedang berjalan dan Anda dapat menggunakan kombinasi tombol Ctrl + F9 untuk mengaktifkan atau menonaktifkan Touchpad Blocker. Alat akan terlihat seperti screenshot di atas saat berjalan di system tray. Ketika Anda mengklik ikon alat ini di system tray maka akan membuka jendela pengaturan.
Di jendela ini, seperti yang dapat Anda lihat pada tangkapan layar di atas, Anda dapat mengaktifkan atau menonaktifkan beberapa opsi seperti Anda dapat memilih untuk menjalankannya saat memulai, memblokir ketukan yang tidak disengaja, menampilkan pemberitahuan system tray , membuat suara bip ketika klik diblokir, dll. Lalu ada opsi untuk mengatur pintasan keyboard juga. Pilih opsi ini sesuka Anda.
Touchpad Pal
Touchpad Pal adalah alat yang bagus untuk menonaktifkan touchpad saat mengetik. Anda dapat mengunduh alat ini dari tautan yang diberikan dan menginstal alat dengan menjalankan file exe-nya. Setelah terinstal, akan berjalan di system tray seperti yang terlihat pada gambar di atas.
Screenshot diatas adalah Jendela Touchpad Pal yang menampilkan jumlah klik yang diblokir dan hanya itu. Tombol pengaturan membawa Anda ke situs web untuk mencoba alat lain. Touchpad Pal bekerja dengan baik untuk menonaktifkan touchpad saat Anda mengetik.
Kesimpulan: Anda dapat menggunakan salah satu alat yang saya sebutkan diatas untuk menonaktifkan touchpad saat mengetik. Semua alat yang disertakan di sini berfungsi dengan baik. Sekarang Anda dapat mengetik dengan mudah tanpa khawatir tentang mengklik touchpad secara tidak sengaja.

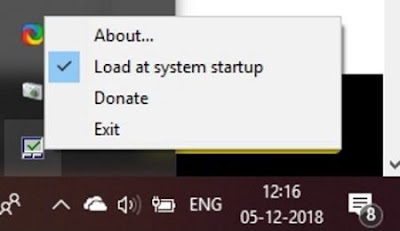




No comments for "Cara menonaktifkan touchpad secara otomatis saat mengetik di Windows 10"
Post a Comment
Mohon untuk tidak berkomentar yang mengandung unsur SARA, P*rno, SPAM