Cara Mengaktifkan Windows Subsystem For Linux Pada Windows 10
Windows Subsystem for Linux (WSL) adalah cara yang efisien untuk mendapatkan manfaat dari berbagai sistem operasi Linux pada PC Windows 10 dan laptop. WSL memungkinkan menjalankan aplikasi Linux secara langsung pada sistem Windows 10 tanpa menggunakan software virtualisasi seperti VirtualBox atau VMware. WSL tersedia untuk Windows 10 dan Windows server 2019.
Windows Subsystem for Linux (WSL) pada dasarnya adalah lapisan kompatibilitas yang dikembangkan oleh Microsoft untuk menjalankan binari Linux. Itu tidak mengandung segala jenis kode kernel Linux melainkan menggunakan antarmuka kernel yang kompatibel dengan Linux. Kelemahan dari WSL adalah tidak mampu menjalankan semua perangkat lunak Linux terutama yang membutuhkan layanan kernel Linux.
Kita dapat menjalankan aplikasi Linux dalam mode grafis dengan menginstal server opensource X11 pada Windows 10 (host), namun kinerjanya akan buruk karena kurangnya akselerasi audio atau hardware.
Ada banyak keuntungan WSL juga, seperti pengguna tidak perlu menginstal mesin Virtual apa pun untuk menguji aplikasi Linux; seseorang dapat menginstal dan membuat Apache (LAMP stack), jenis Nginx server web secara asli pada Windows 10; berbagai jenis sistem distribusi Linux tersedia sebagai aplikasi seperti Debian, Ubuntu, Kali Linux dan OpenSuse; Konsumsi sumber daya yang rendah dibandingkan dengan mesin Virtual; bernavigasi di sekitar sistem file; penggunaan aplikasi baris perintah Linux melalui Bash dan banyak lagi.
Sekarang mari kita lihat bagaimana menginstal Subsystem for Linux pada Windows 10 atau server Windows 2019. WSL tidak tersedia untuk versi Windows yang lebih lama.
Cara Mengaktifkan Windows Subsystem For Linux Pada Windows 10
- Buka Control Panel
- Klik opsi Programs
- Pilih Turn Windows features Turn on or off
- Gulir ke bawah dan temukan Windows SubSystem for Linux
- Ketika muncul centang pada kotak Windows SubSystem for Linux dan klik tombol OK.
- Dalam beberapa menit, SubSystem for Linux (ASL) secara otomatis akan diinstal pada sistem.
- Setelah instalasi, klik tombol Restart Now.
- Sekarang buka Microsoft Windows store dan cari Linux
- Instal salah satu aplikasi Linux open-source yang tersedia di Windows 10
Berikut langkah langkah instalasi dengan gambar:
Langkah 1: Klik pada start menu Windows dan navigasikan ke Control Panel.
Langkah 2: Dari Control Panel, klik pada opsi "Turn Windows features Turn on or off". Anda juga dapat mencari langsung dari kotak Pencarian Windows.
Langkah 3: Gulir ke bawah dan cari opsi Windows SubSystem for Linux. Setelah ketemu centang pada kotak Windows SubSystem for Linux dan kemudian klik tombol OK untuk menginstal WSL pada Windows 10.
Langkah 4: Ketika diminta untuk me-restart sistem, langsung restart saja.
Langkah 5: Setelah instalasi selesai, pergi ke Microsoft store dan unduh aplikasi Linux.
Langkah 6: Ketika Anda mencari Linux dalam kotak pencarian, akan muncul beberapa pilihan, seperti: Run Linux of Windows, Debian, Ubuntu, OpenSuse enterprise server, Kali Linux environments. Pilih yang ingin Anda gunakan, lalu unduh dan instal. Di sini kita coba menginstal Ubuntu 18.04.
Langkah 7: Setelah kita menginstal Ubuntu atau aplikasi Linux lainnya di Windows, maka cukup buka kotak pencarian dan ketik namanya. Sebagai contoh, kita ingin menginstal Ubuntu, jadi kita mengetik Ubuntu.
Langkah 8: Segera setelah Anda membuka bash Ubuntu pada Windows Anda dapat menjalankan perintah asli Linux secara langsung pada sistem Windows 10. Anda sekarang dapat men-setup server web Apache (LAMP) tanpa perlu server WAMP atau XAMPP like. Semua file aplikasi Linux akan disimpan di Drive C Anda tanpa kontradiksi dengan file Windows.
Kita mencoba mengatur Apache dan PHP di Ubuntu pada subsistem Windows 10 untuk Linux dan itu bekerja dengan sempurna, mulus dan berkinerja lebih baik daripada menginstal mesin virtual menggunakan VirtualBox atau perangkat lunak Virtualisasi lainnya.
Demikianlah tutorial cara mengaktifkan Windows Subsystem For Linux Pada Windows 10. Akhir kata selamat mencoba dan terima kasih atas kunjungannya.



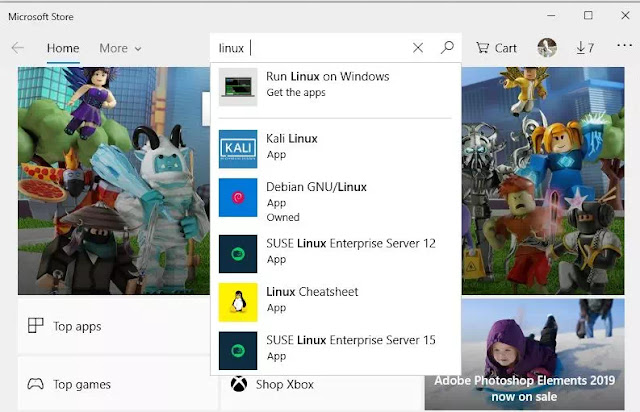

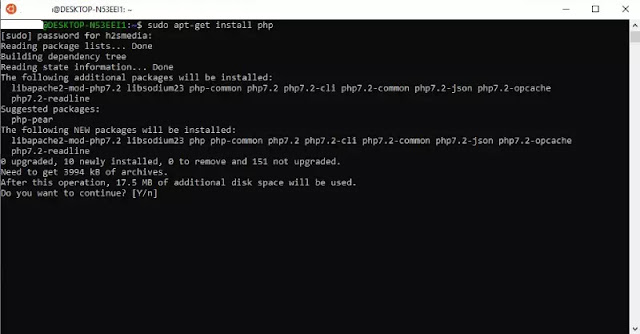
No comments for "Cara Mengaktifkan Windows Subsystem For Linux Pada Windows 10"
Post a Comment
Mohon untuk tidak berkomentar yang mengandung unsur SARA, P*rno, SPAM