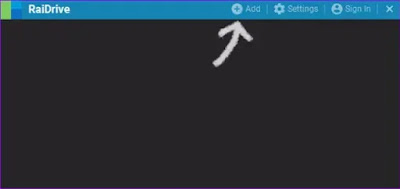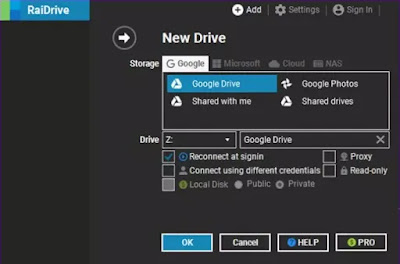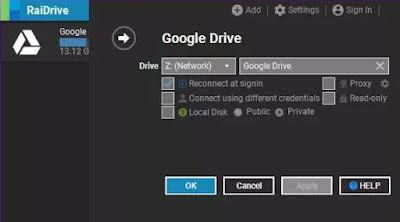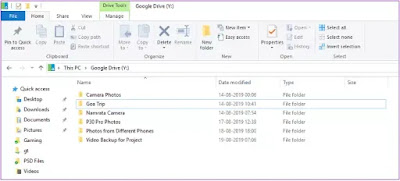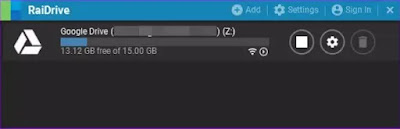Cara Menggunakan Google Drive sebagai Server FTP atau Network Drive
Tutorial kali ini menyajikan Cara Menggunakan Google Drive sebagai Server FTP atau Network Drive. Google Drive adalah platform yang kuat yang mampu menyimpan berbagai jenis file seperti APK, XLS, dan CSV, terlepas dari format file standar. Dan fakta bahwa Google Drive dapat diakses dari mana saja (bahkan dari smartphone Agan) adalah bonus tambahan.
Meskipun metode cadangan dan sinkronisasi konvensional sangat bagus, metode ini memiliki beberapa keterbatasan. Pertama, Agan kehilangan penyimpanan lokal PC Agan. Kedua, Agan tidak dapat menggunakannya sebagai sistem cadangan. Itu karena saat Agan menghapus file dari sistem Agan secara otomatis akan dihapus dari penyimpanan cloud juga.
Itu sebabnya masuk akal menggunakan Google Drive sebagai Server FTP atau Network Drive. Saat digunakan sebagai server FTP, Agan telah mengontrol solusi pencadangan dan sinkronisasi. Agan tidak perlu menyinkronkan folder drive ke PC Agan juga tidak perlu khawatir tentang penyimpanan.
Kedua, jika Agan menggunakannya sebagai Network Drive, Agan mendapatkan kemudahan menjelajahi semua file dan folder Agan dari Windows Explorer. Dengan begitu, Agan dapat menyimpan sejumlah besar penyimpanan lokal karena tidak menyinkronkan seluruh folder / drive ke PC Agan.
Baca juga: Search Engine Pencari Situs FTP
Jelas sekali, disini kita akan mengambil bantuan dua alat pihak ketiga - RaiDrive dan Google Drive FTP Adapter. Sementara alat pertama adalah untuk Network Drive, yang terakhir akan digunakan untuk membuat server FTP.
RaiDrive adalah alat ringan yang memungkinkan Agan mengakses file dan folder Google Drive Agan dalam bentuk Network Drive. Alat ini berukuran sekitar 16MB. Agan bisa download RaiDrive [dari sini].
Di sisi lain, Google Drive FTP Adapter adalah file JAR sederhana. Untuk menjalankannya, Agan harus memiliki Java Runtime Environment (JRE 8) di PC Agan. Jika Agan tidak memilikinya, Agan dapat mendowloadnya [dari sini]. Sedangkan untuk Google Drive FTP Adapter, Agan bisa download [dari sini].
Dan setelah Agan menginstalnya, ingatlah untuk menjaga koneksi sebagai Private.
Cara Mengonfigurasi RaiDrive Untuk Network Drive
Langkah 1: Setelah menginstal RaiDrive, buka, dan aplikasi akan menampilkan Welcome screen. Klik pada tombol Add di bagian atas.
Pilih Google Drive dan tekan tombol OK.
CATATAN: Selain mendukung Google Drive, RaiDrive juga kompatibel dengan layanan penyimpanan cloud seperti Dropbox, Google photos, OneDrive, Dropbox, dan Yandex.
Langkah 2: Ketika Agan ditanya izin, klik Izinkan. Setelah kredensial dan izin Agan diverifikasi, Agan akan dapat melihat Network Drive. Agan dapat memilih nama drive dari dropdown. Secara default, RaiDrive menamakannya sebagai Drive Z.
Agan juga dapat mengatur nama drive. Jadi, jika Agan ingin menambahkan banyak drive, Agan selalu dapat menetapkan nama yang mudah dibedakan.
Di sini, Agan dapat mengubah pengaturan seperti masuk sign-in on reconnection, read-only, public atau private connection, dll. Segera setelah Agan mengklik Apply atau OK, Agan akan diarahkan ke lokasi jaringan komputer Agan.
Seperti yang dapat Agan lihat dari tangkapan layar di bawah ini, Agan akan dapat melihat semua file dan folder. Yang perlu Agan lakukan adalah mengklik salah satunya, dan file akan terbuka di browser default Agan. Semua perubahan pada Drive Jaringan akan terjadi secara real-time. Dan kecepatan transfer file akan tergantung pada kecepatan Internet Agan.
Selain itu, Agan selalu dapat memeriksa jumlah penyimpanan Drive gratis.
Untuk mengubah pengaturan, yang perlu Agan lakukan adalah mengklik ikon berbentuk roda gigi dan buat perubahan.
Cara Mengonfigurasi RaiDrive Untuk Google Drive FTP Adapter
Mengkonfigurasi Google Drive FTP Adapter adalah proses yang sederhana, yang perlu Agan lakukan adalah menjalankan file JAR. Namun, seperti yang kami sebutkan di atas, Agan membutuhkan Lingkungan Runtime JAVA di sistem Agan sebelum dapat menjalankannya.
Langkah 1: Setelah JRE diatur, klik dua kali pada file Adapter FTP. Itu akan mengarahkan Agan ke browser tempat Agan akan diminta untuk memilih Akun Google Agan. Yang harus Agan lakukan pilih akun di mana Agan ingin mengatur server FTP, masukkan kata sandi dan berikan izin yang diperlukan.
Setelah validasi, Agan akan melihat pesan konfirmasi sederhana di browser. Sampai disini, Agan telah menyelesaikan langkah pertama.
Langkah 2: Selanjutnya, Agan akan memerlukan klien FTP untuk bertindak sebagai jembatan antara port dan Google Drive Agan. Meskipun Agan dapat menggunakan klien FTP apa pun pilihan Agan, tapi pada artikel ini, kita menggunakan FileZilla. FileZilla adalah perangkat lunak open-source gratis. Agan bisa download FileZilla [dari sini].
Setelah Agan mengunduh dan menginstal FileZilla, masukkan alamat port berikut ke dalam alamat host,
ftp://user:user@localhost:1821/
Atau, Agan dapat memasukkan nilai berikut:
- Host: Localhost
- Username: user
- Password: user
- Port: 1821
Itu saja. Agan akan dapat melihat semua folder Agan di panel kanan. Sekarang, yang perlu Agan lakukan adalah mentransfer file dari PC Agan ke panel kanan. Manis dan sederhana, bukan?
Kita setuju bahwa dengan Google Drive, mengunggah file dan dokumen adalah proses yang mudah. Namun, selalu ada ruang untuk peningkatan dan alat ini memungkinkan Agan melakukan hal itu.
Jadi, metode mana yang lebih sesuai dengan kebutuhan Agan? FTP atau Network Drive? Memiliki Google Drive sebagai Network Drive memiliki pesona tersendiri.