Cara Mengubah Tampilan File Explorer Windows 10
Apakah Agan ingin mengubah tampilan file explorer Windows 10 Agan? Jika Agan bosan dengan tampilan file explorer bawaan default Windows, Agan bisa mengubahnya dengan bantuan aplikasi yang bernama "Files UWP".
Files UWP adalah aplikasi Universal Windows Platform untuk Windows 10 yang membantu mengelola file dan folder dengan antarmuka yang sangat sederhana dan tampan. Ada bilah sisi kiri untuk Lokasi dan Drive dan antarmuka lainnya memperlihatkan file dan folder serta opsi untuk mengelolanya.
Baca juga: Cara Mengubah Warna Folder Windows 10 /8 /7
Salah satu fitur yang menarik adalah antarmuka yang memiliki tab. Itu berarti Agan dapat membuka banyak tab pada antarmuka File Explorer ini dan kemudian membuka berbagai folder, drive, dll., di tab itu.
File Explorer asli Windows 10 itu sendiri fantastis dan sangat berguna. Banyak aplikasi yang tersedia untuk mengelola file dan folder. Namun, ketika Agan memerlukan pengelola file yang disederhanakan dengan antarmuka yang rapi, maka alternatif Windows 10 File Explorer ini bisa menjadi pilihan yang baik untuk dicoba.
Pada tangkapan layar di atas, Agan dapat melihat antarmuka alternatif Windows 10 File Explorer ini. Seperti yang Agan lihat, antarmuka sangat rapi dan bersih dan sedikit mirip dengan aplikasi Pengaturan Windows 10.
Catatan: Aplikasi ini akan segera menghadirkan lebih banyak fitur. Agan akan dapat memeriksa properti file / folder, beralih ke mode ukuran ikon, menggunakan library khusus dan masih banyak lagi.
Cara Menggunakan Files UWP di Windows 10
Proses instalasinya agak berbeda. Agan butuh:
- Tautan untuk mengunduh file UWP, Agan bisa download File UWP dari sini. Agan dapat mengunduh versi x86 atau x64 dari aplikasi ini sesuaikan dengan PC Agan. Setelah mengunduh, ekstrak file itu dalam folder.
- Jalankan "FilesUwp.Package_…..cer", yang merupakan file sertifikasi keamanan.
- Jalankan file "FilesUwp.Package_…..appx" yang merupakan file penginstal aplikasi ini.
- Klik kanan pada file "Add-AppDevPackage.ps1" dan buka dengan PowerShell dan eksekusi.
Setelah Agan melakukan semuanya, luncurkan.
Tidak seperti File Explorer bawaan Windows, disini tidak ada ribbon menu. Di sisi kiri, Agan akan melihat:
Locations: untuk beralih ke Desktop, Dokumen, Unduhan, Video, Musik, dll.
Drives: untuk mengakses C, D, dan drive lain.
Akses lokasi atau drive, lalu pilih file atau folder. Di bagian atas, Agan dapat melihat opsi dasar seperti cut, copy, rename, delete, Add item, dll., untuk item yang dipilih.
Agan juga dapat mengklik kanan pada item untuk menggunakan opsi tersebut. Untuk membuka tab baru, Agan dapat menggunakan tombol " + " dan kemudian buka drive atau folder di tab itu. Itu saja.
Baca juga: Cara Mengganti Font Default Windows 10
Kesimpulan: Secara pribadi, saya cukup senang menggunakan File Explorer bawaan Windows 10. Tapi jika mengedepankan UI yang rapi dan bersih, File UWP ini bisa jadi alternatifnya.
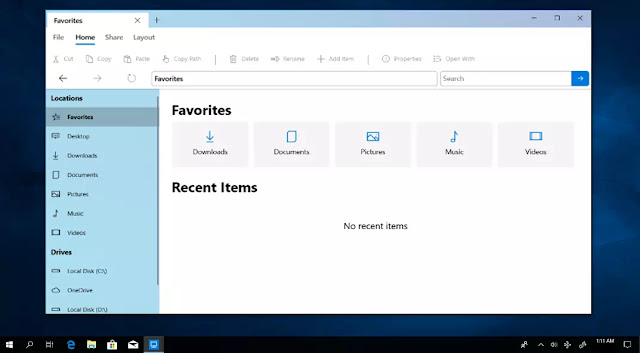



No comments for "Cara Mengubah Tampilan File Explorer Windows 10"
Post a Comment
Mohon untuk tidak berkomentar yang mengandung unsur SARA, P*rno, SPAM